

- Ubuntu 16.04 bitlocker reader install#
- Ubuntu 16.04 bitlocker reader software#
- Ubuntu 16.04 bitlocker reader code#
- Ubuntu 16.04 bitlocker reader iso#
- Ubuntu 16.04 bitlocker reader free#
Get the Gedit Toolbar BackĪBCUser asked the following question on the Ubuntu Forum (emphasis mine): “I used Ubuntu 14.04 LTS where Gedit looked fantastic having excellent toolbar. No features were harmed in the making of this new UI.”įor some, this layout change, however well intentioned, interferes with learned workflows.
Ubuntu 16.04 bitlocker reader code#
If you still have questions or face any issues, please let me know in the comment section and I will try to help you.The goal of the new-look Gedit is to: “ …create a modern, slicker interface which wastes less screen estate and lets you focus on the text or code you are writing. I hope this tutorial has been useful to you. Now you can enjoy Windows and Linux on the same system with SSD and HDD. You can choose the operating system from the grub screen If all goes well you should see the black or purple grub screen with the option to boot Ubuntu and Windows. You will be prompted to remove the USB drive. Reboot the system when the installation is complete. Now wait about 7-8 minutes for the installation to finish.
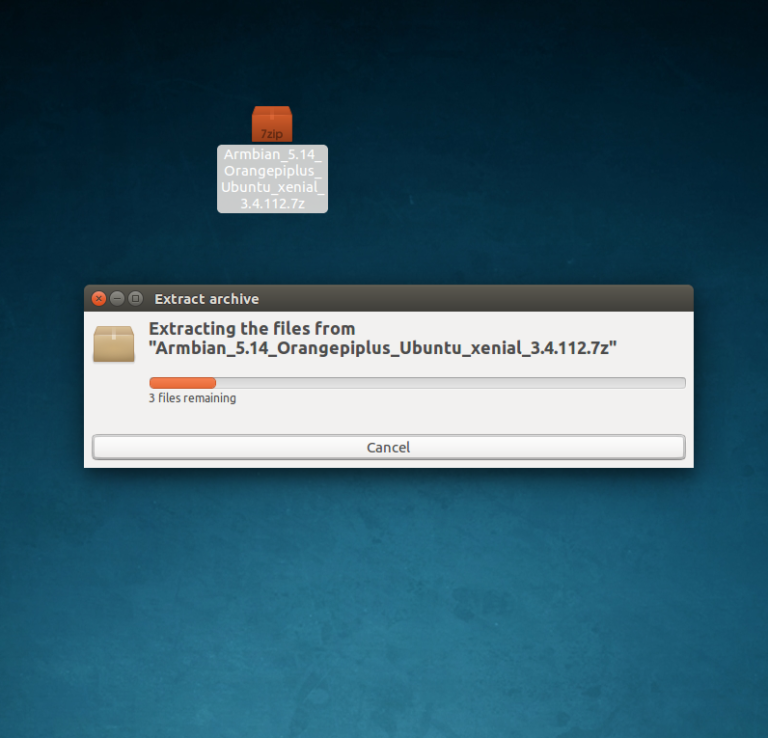
Select a time zone.Įnter a username, computer name, ie hostname and an easy-to-remember password. Things are pretty straightforward from here.
Ubuntu 16.04 bitlocker reader install#
If everything looks good, press the Install Nowbutton. This is the final partition scheme for my system. The Ubuntu installer is smart and can automatically detect this partition and use it for the Grub boot loader. You should already have an EFI (ESP) partition (for me it's a 100MB partition with type efi). It has a pre-installed Windows UEFI system. You don't need to worry about 'Device for bootloader installation'. The partition is still primary and the file type is ext4. This time choose Home as the mount point.
Ubuntu 16.04 bitlocker reader free#
Now, select the other free space on the HDD and click on the + sign. What you need to change is the file system type to Ext4 and the mount point to / (/ means root on Linux). Select the free spacecreated on SSD (you can guess from its size if nothing else) and click the + signto use this free space.īy default, it will take up all free space, which is a good thing. You should see the free space you created earlier on the next screen. You can do this after the installation is complete.Īfter a while you will see the Installation typescreen.
Ubuntu 16.04 bitlocker reader software#
No need to download updates or install third-party software yet. On the next screen, choose Normal Installation. You choose the language and the keyboard. Now that you have booted from the live USB, you can begin the installation procedure. You should see a screen like this: Step 6: Installing Ubuntu Linux It will now shut down your system and boot to the drive you chose, which should be the live USB drive. Recognize the USB disk with its name and size. On the next screen, click 'Use a device': Under the Advanced startoption, click Restart nowbutton.
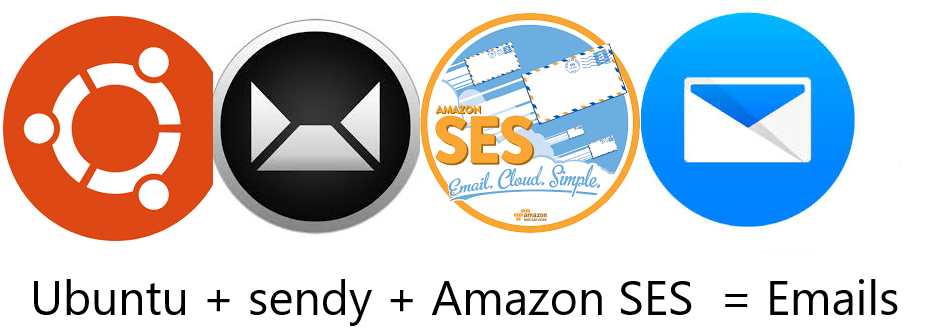
In the Windows menu, find UEFI and then click 'Change advanced boot options': You can choose to access the UEFI settings when the system boots by pressing the F2/F10/F12 button, but a more robust way is through Windows. Once you have the live Ubuntu USB ready, the next step is to boot from it. Press the start button and wait for the process to complete.
Ubuntu 16.04 bitlocker reader iso#
Then browse to the location of the downloaded ISO image and make sure it uses GPT partition scheme and UEFI target system. It automatically identifies the connected USB, but double check it anyway. Make sure it doesn't have any important data because it will be formatted. Etcher is also a good tool in this regard. Since the focus here is on Windows, you can use a Windows-specific tool like Rufus. You can easily create bootable Ubuntu USB on Windows, Linux and macOS. But this could be tricky to set up, especially with fast boot enabled in Windows, which would mean special efforts to automatically mount partitions. In this way, application-specific files such as browser caching use the SSD and other large files remain on the HDD. And it creates a partition on the HDD and then links it to your Music, Videos and Downloads folder. This way you boot into Linux faster and have plenty of disk space for your personal documents and downloads. It keeps root (and thus swap and boot) on SSD and puts its home directory on HDD. You'll have plenty of disk space, but Linux will boot slower and you won't get the SSD advantage. This might work if you have 180GB or 200GB or more on SSD, but it won't work with 120GB SSD. You'll get all the benefits of SSD speed, but you'll only have limited disk space.


 0 kommentar(er)
0 kommentar(er)
